IT Resources | NC State IMSEI

IT Resources
Last Updated: 07/22/2022 and all information on this page is accurate and up-to-date
Need Help?
The IMSEI Helpdesk is here for you if you need tech support.
Software Resources
NC State University offers a wide variety of software to its students, faculty, and staff for FREE or a reduced rate. Please use the links below to locate and download software.
- NC State College of Engineering Licensed Software – Available Software licensed via COE/OR
- NC State University Licensed Software – Available Software licensed via NC State
- OnTheHUB Discounted Software for OR – Free and/or discounted software available to STEM majors
- Microsoft Azure Dev Tools for Teaching – Free access to MS Dev Products and Azure Credits
- ISE Grammarly License Request Form – Request a license to fully-featured Grammarly
Still can’t find the software you need? Complete the Software Request Form or please contact the IMSEI Helpdesk at isehelp@ncsu.edu.
How To’s and Documentation
How-to Remotely Connect to Your Office PC
Students, staff and faculty members can work remotely on their IMSEI-owned campus computers. To request remote access permission, complete the Request Remote PC Access Form. If you are using Microsoft’s Remote Desktop Protocol (RDP) while off-campus, you MUST connect to NC State’s Virtual Private Network (VPN) to gain access to your office machine.
STEP 1: VPN (for off-campus access)
- Go to https://vpn.ncsu.edu and log in using your UNITY ID and password
- Follow the instructions for installing the AnyConnect Secure Mobility Client onto your remote computer
- Once installed, make sure to connect to “vpn.ncsu.edu”
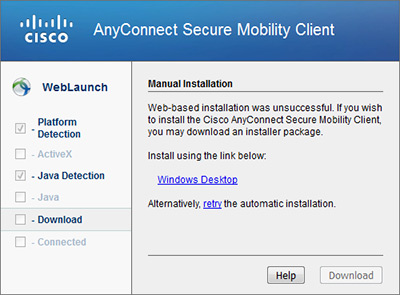
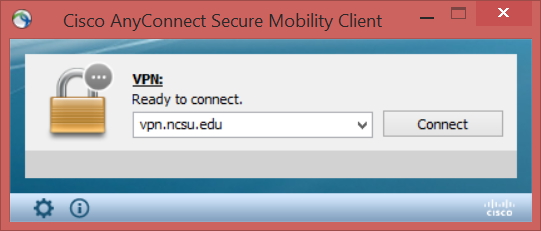
STEP 2: Remote Desktop
Remote Desktop or “RDP” is used to connect to Windows PCs. Windows operating systems this client is pre-installed as Remote Desktop Connection. Mac users can find this application via the Mac App Store. Windows users can find the app by:
- Windows 7: Pressing the Windows key on your keyboard and then type Remote Desktop Connection
- Windows 8: Clicking on the upper or lower right corner of the Start screen to bring up the menu. Click on the Search Icon and type Remote Desktop Connection
- Windows 10: Typing Remote Desktop Connection at the bottom of your home page into the search bar labeled, Search the web and windows
A pop-up window will appear on your desktop. Enter [Hostname or IP of PC] and click Connect.
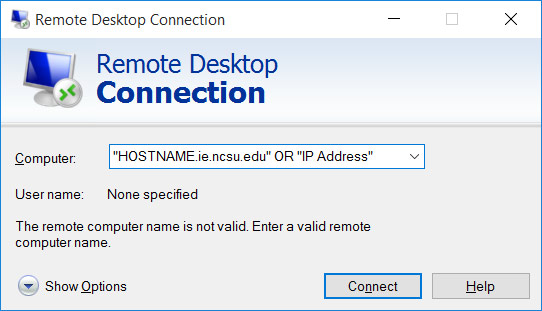
Lastly, a pop-up window will ask for your Unity ID and password. Make sure to use “wolftech\unityID” as the username. Enter them and click OK. Your office PC desktop will appear.
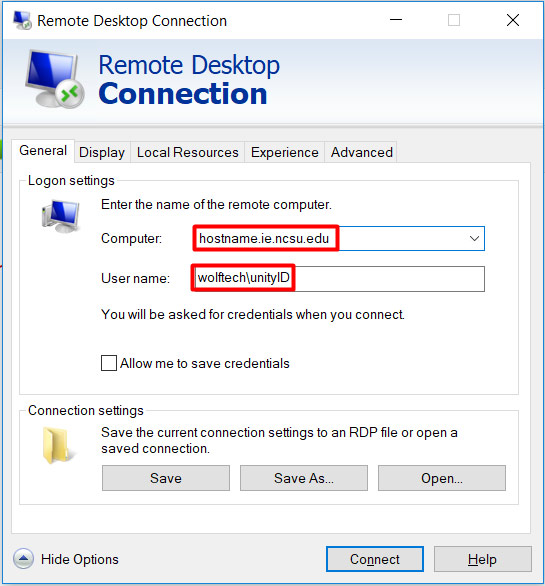
Connecting from Mac
macOS does not come with Microsoft’s Remote Desktop Protocol installed. To remotely access your office machine students, staff and faculty will need to install RDP themselves. Go to RDP’s App Store Page to download.
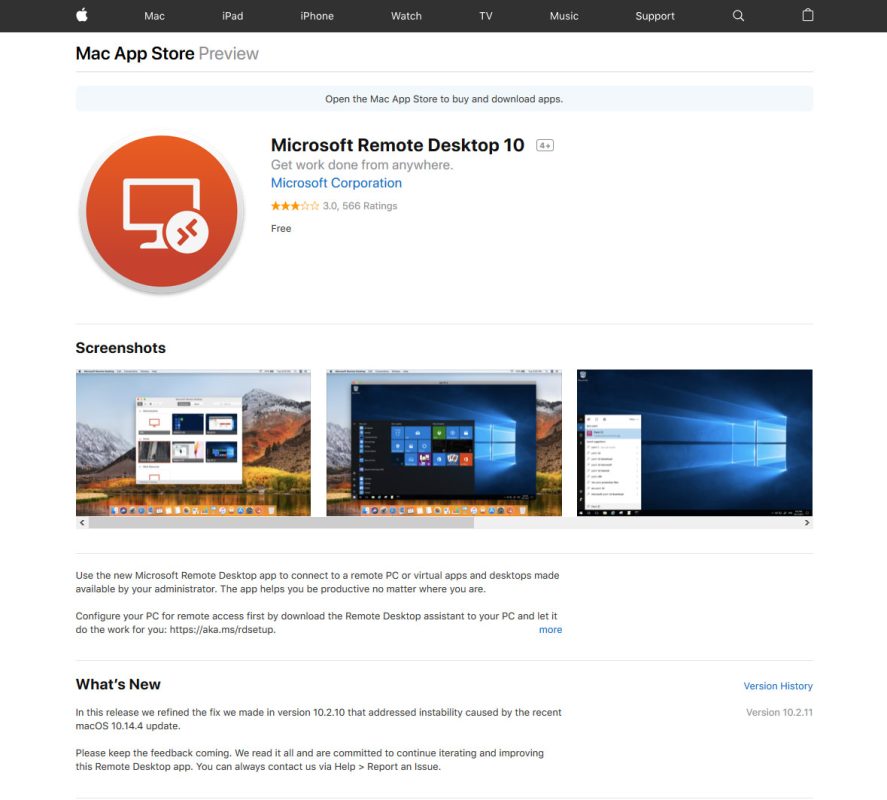
How-to Connect to your office printer
Every IMSEI networked printer has a hostname relating to a North Carolina City/Town. The hostname can be found on a label on the printer as shown in the photo below.
These instructions below will show you how to install these printers via the IP/hostnames using the “CityName.ie.ncsu.edu” domain name.
NOTE: These instructions apply to student owned computers. IMSEI-owned PCs have access to the print queue by default. If you are using an IMSEI-owned PC and are unable to find a printer, contact isehelp@ncsu.edu with your computer’s Hostname and we can help.
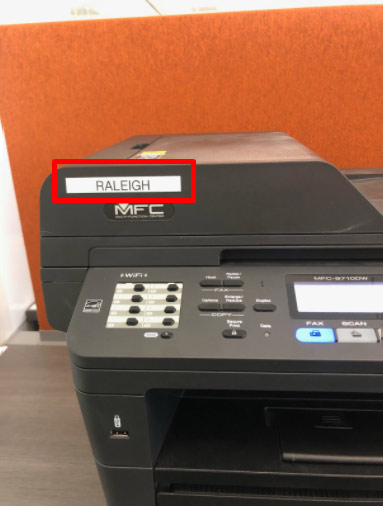
Connecting from windows
- Using the Start Menu, search “Control Panel” then select Devices and Printers.
- In the Devices and Printers window click on Add a printer.
- Select “The printer that I want isn’t listed”.
- Choose “Add a local printer or network printer with manual settings”, then click Next.
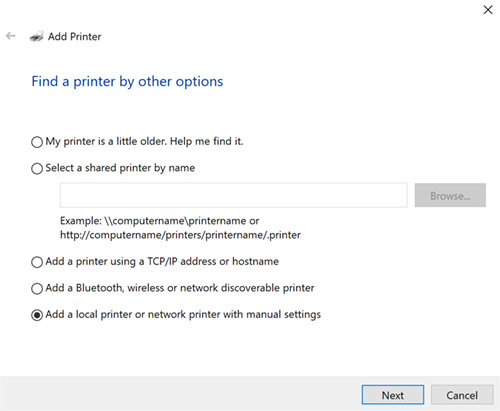
- Select Create a new port and choose Standard TCP/IP Port, then click Next.
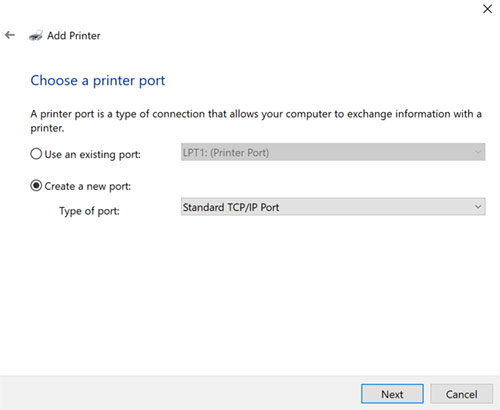
- Under Hostname or IP address: Type in the hostname followed by “.ie.ncsu.edu”. For example, the host name of this printer is Raleigh, so you would enter “raleigh.ie.ncsu.edu”.
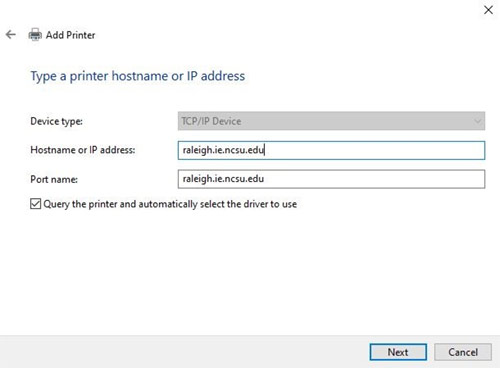
- Windows should find the driver automatically. (Note for Brother branded printers “Brother PS Driver” should be selected.)
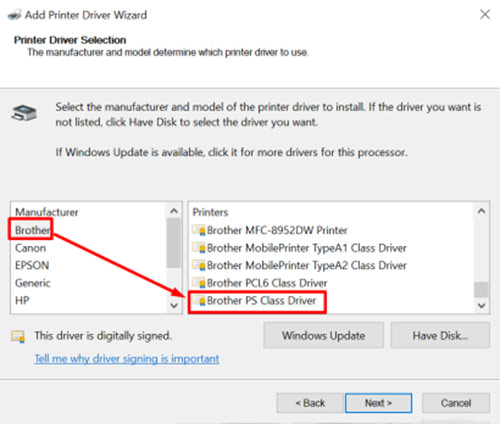
- Once it finds the driver, type in the Printer name: (this can be whatever you want to call it), then click Next.
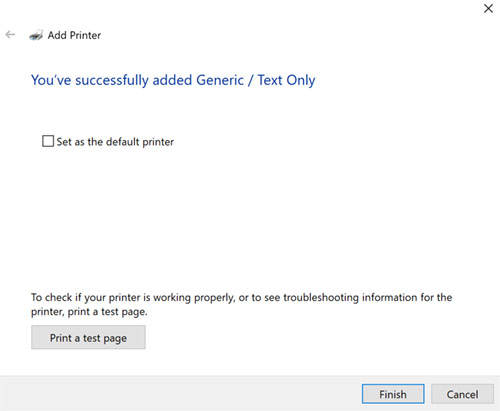
- In the Printer Sharing window, select Do not share this printer, then click Next.
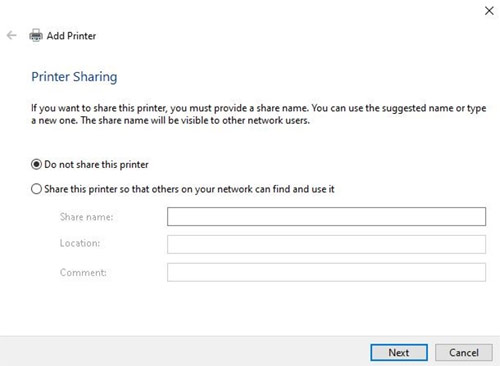
- If, you want this printer to be default, you can choose the Set as the default printer box. It’s good idea to Print a test page, to confirm that it works, then click the Finish button.
- The printer should now show in Devices and Printers, and be selectable when printing from within documents, etc.
Connecting from Mac
If a network printer you want to use isn’t in the list of available printers, you can add it as an IP printer. Make sure you have the most up to date software installed before moving forward.
- Choose Apple Menu > System Preferences, then select Printers & Scanners.
- Click the Add button at the bottom of the printer list, click the IP button, then enter the printer information using the following information as a guide:
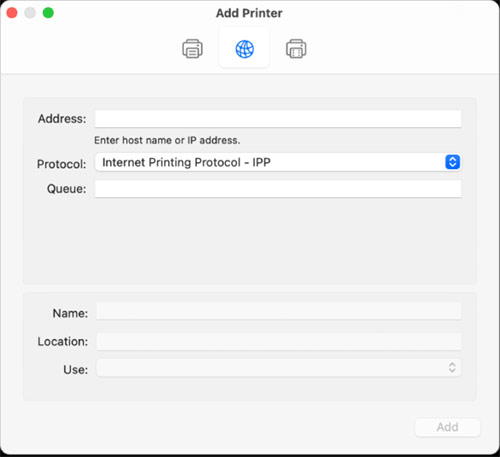
- Address: Enter the hostname followed by “.ie.ncsu.edu”. For example, the host name of this printer is Raleigh, so you would enter “raleigh.ie.ncsu.edu”.
- Protocol: Click the Protocol pop-up menu, then choose a printing protocol your printer supports:
- Internet Printing Protocol – IPP: Modern printers and print servers use this protocol.
- Queue: If your printer requires it, enter the queue name for your printer. If you don’t know the queue name, try leaving it blank or see your network administrator.
- Name: Enter a descriptive name for the printer (for example, Color Laser Printer), so you can identify it in the Printer pop-up menu.
- Location: Enter the printer’s location (for example, “outside my office”), so you can identify it in the Printer pop-up menu.
- Use: If this pop-up menu doesn’t display the appropriate software for the printer, choose Select Printer Software, then select your printer in the Printer Software list.
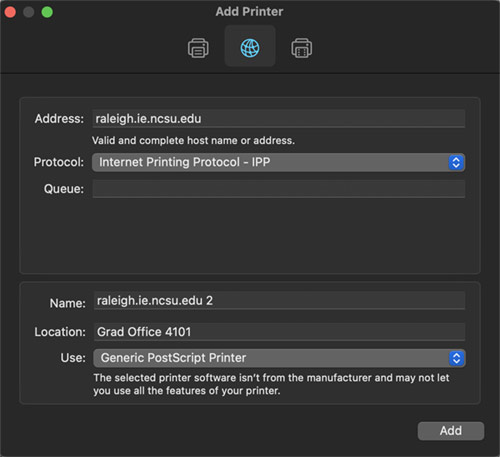
Your printer should now be connected to the printer.
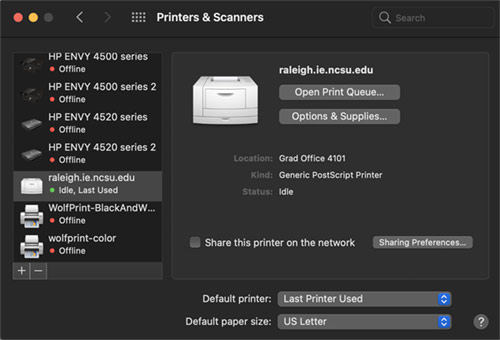
Additional Computing Services
HPC via VCL
VCL provides students and faculty with remote access to Virtual Machines, or “VMs” for a variety of purposes. ISE hosts a collection of HPC VMs is designed to give us a wide range of use cases for HPC needs that are not optimized for NC State’s HPC system.
For documentation on how to use ISE’s HPC resources in VCL, visit ISE VCL Research Computing.
NC State HPC
NC State University High-Performance Computing (HPC) is part of the initiative to provide state of the art support for research and academic computing at NC State. HPC group provides NC State students and faculty with entry and medium level high-performance research and education computing facilities, consulting support and scientific workflow support.
To learn more about HPC or to gain access for your project, go to hpc.ncsu.edu.
STORAGE RESOURCES
NC State University offers a wide variety of data storage resources ranging from:
- Productivity and Office Documents
- Academic, Research, and High-Performance Computing
- General Storage and Backup
To learn more about OIT’s storage resources, go to OIT Storage Resource Summary
